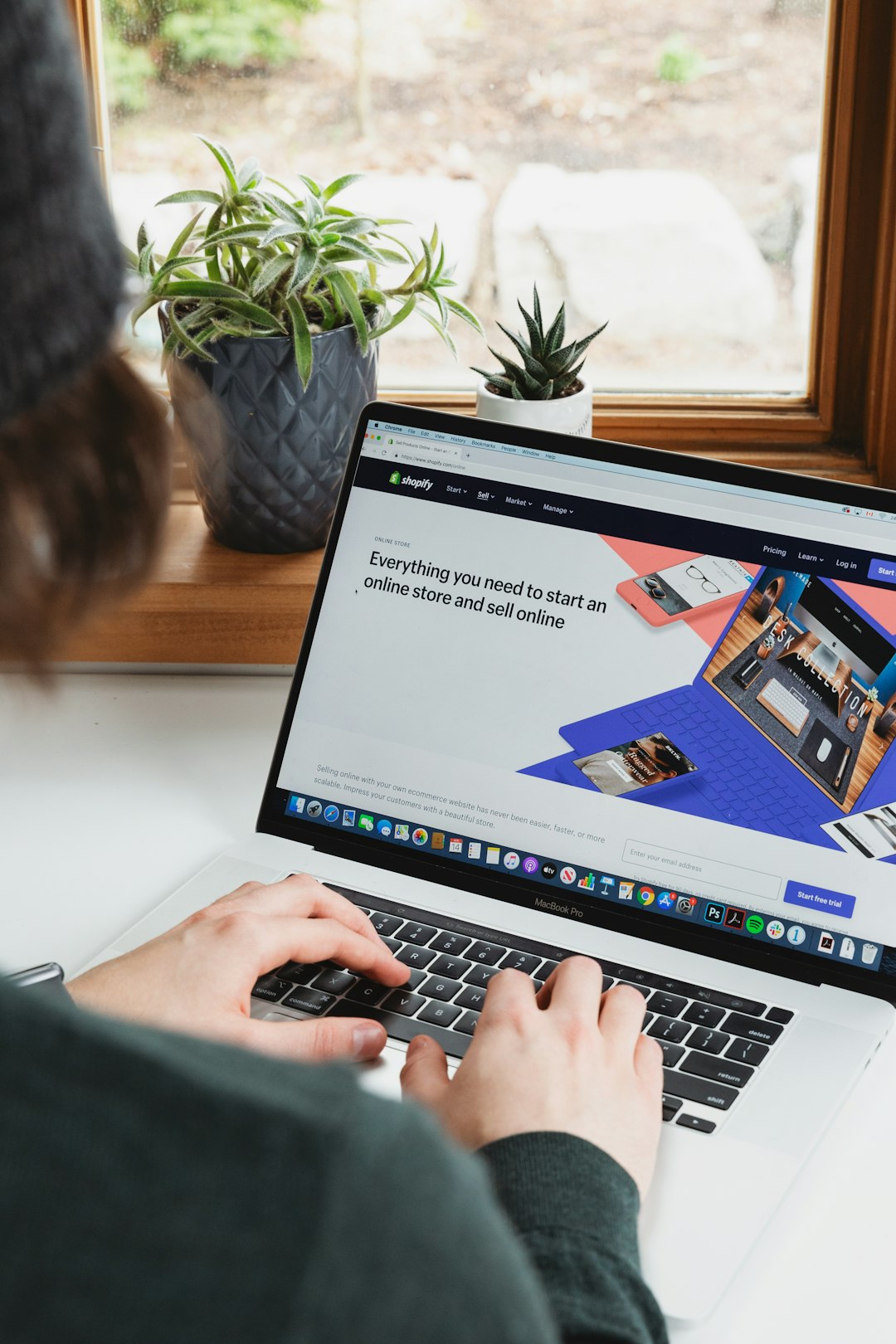 Photo from Unsplash
Photo from Unsplash
Originally Posted On: https://www.bitbranding.co/blog-posts/4-easy-improvements-to-your-shopify-checkout-page
Every Shopify user has found themselves wondering why checkout page customization is so difficult. These Shopify limitations are the result of regulatory, security, and compliance issues, which makes it harder for sellers to customize their shopping experience from start to finish (without spending $2,000 a month on Shopify Plus, that is).
But if you’re looking to alleviate some of these pain points and work with the tools at your disposal to create a more enjoyable checkout experience for your customers, there are four key changes you can make to help improve your Shopify checkout page.
1. Change the “or” text line.
If you have express checkout enabled, your shoppers will see branded buttons – Shop Pay, Google Pay, etc. – at the top of the very first page of the checkout process. But if your customer prefers to pay with a credit card, it can be difficult for them to tell if this is even possible, which can ultimately result in abandoned carts or frustration during checkout.
Shopify puts the word “or” in a small and understated location, but not all customers see this or understand what it means. Luckily, you can change this text to help you direct customers to their preferred payment method. Changing “or” to something more comprehensive (like “or continue to pay with credit card”) can help guide your customers through the checkout process.
To change this text, you’ll navigate to settings, languages, and click “change theme language.” Look for the three little dots, click on “checkout & system” and filter search for “alternative.” You’ll see an option to change the “Or” text here.
2. Change the “continue to shipping” button.
This is another key way you can signal to your shoppers that you accept various forms of payment. The first page of Shopify’s default checkout process can be confusing if readers aren’t familiar with the steps, and the button that states “Continue to shipping” can be deceiving, since shoppers will also have an opportunity to enter their credit card information on the following page – if that’s how they wish to pay.
We recommend adjusting this button to something along the lines of “Enter your credit card next” or “Continue to payment.”
You’ll get here by navigating to settings, languages, and click “change theme language.” Look for the three little dots, click on “checkout & system” and filter search for “continue to.” You’ll see an option to change this button text.
3. Change card security message.
Something that many people ask for but are unable to actually do is add trust marks or logos on the checkout page in order to ensure shoppers that their transaction will be secure. Large brands and other ecommerce platforms may allow you to do this, but Shopify limits our options significantly when it comes to checkout process customization.
To solve for this – without breaking the bank on Shopify Plus – we can take advantage of Shopify’s existing secure checkout messaging, which sits just above payment details. Luckily, you’re able to change this text and expand on the secure sentiment of the message. We recommend incorporating verbiage surrounding data storage, for example, “we never store your credit card number and your payment is secure.”
To get here, you can navigate to settings, languages, and click “change theme language.” Look for the three little dots, click on “checkout & system” and filter search for “all transactions.” You’ll see an option to change this text under “card security notice.” As a reminder, you’ll always want to spell check your updates to maintain your integrity across the site.
4. Add more information to the confirmation page.
Unlike the previous tips, this change might not feel like it has a large impact on conversions, since the confirmation page comes after a purchase is made, but you have an opportunity to round out your customer’s journey in a big way.
Start by navigating to settings, checkout, scroll down to “Order status page” and leverage the additional scripts functionality to add thank you page messaging using custom scripts. You can use this to add images, numbered lists, links, and more, making it easier for your shoppers to engage with your marketing, leave a review, etc.
Now that you know how to navigate default text settings for the checkout process, it may be tempting to go overboard adjusting and tweaking every piece of text. But before you do, don’t forget that default text is largely based on industry research and best practices, and is optimized for success. Aside from the few areas we’ve mentioned above, consider leaving additional default text areas alone in order to maintain a straightforward flow across your site, no matter how tempting it may be to spice things up with your brand’s personality or flair.
These small adjustments that we’ve recommended can have a mighty impact, helping to guide shoppers through the Shopify checkout process with minimal friction or confusion. Looking for more insights to help you take your ecommerce experience to the next level? Don’t forget to check out our YouTube channel for even more tips or head to our blog to learn more about the latest trends in the industry.






